Oracle Linux 8 Installation und Inbetriebnahme (Teil 1)
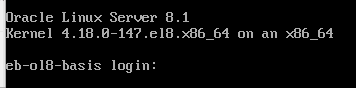
In diesem Artikel beschreiben wir die wesentlichen Schritte, die benötigt werden, um einen virtuellen Server mit Oracle Enterprise Linux 8 zu installieren und in Betrieb zu nehmen. Dieser Server soll eine Grundlage für weitere Server bilden, beispielsweise für einen Oracle Datenbankserver, einen Oracle Forms-Server oder einen allgemeinen Anwendungs-Server. Auf diese Umgebung wird in anderen Artikeln auf unserer Unternehmenswebseite eingegangen.
Mit der Einführung von Oracle Linux 8 im Jahr 2019 wurden sogenannte Application Streams kurz AppStreams eingeführt. Über die AppStreams können verschiedene Software in unterschiedlichen Versionen aktualisiert und verwaltet werden. Der Einsatz von AppStreams bietet Unternehmen eine wertvolle Unterstützung bei der Aktualisierung ihrer Software.
AppStreams betreffen Software-Komponenten wie MySQL Datenbank, OpenJDK, Apache Webserver, MariaDB und Git. Welche Pakete als AppStreams mit welchen Support-Laufzeiten(ob LTS oder nicht) angeboten werden, finden Sie auf folgender Seite oder im Oracle Support bei Metalink.
Auch in der Version 8 von Oracle Enterprise Linux ist der Unbreakable Enterprise Kernel (UEK) enthalten. Ausgeliefert wird die Distribution mit dem Red Hat Compatible Kernel (RHCK). Das System ist nach wie vor vollständig kompatibel zu Red Hat Enterprise Linux (RHEL) und basiert auf RHEL 8. In der Version 8.1 von Oracle Enterprise Linux ist der UEK (Unbreakable Enterprise Kernel) in der Version 4.18.0-147.8.1.el8_1.x86_64 enthalten. Laut der Lifetime Support Policy von Oracle läuft der Support von Oracle Linux 8 bis Juli 2029.
Vorzugsweise wollen wir mit diesem Server auf der Textkonsole mit Linux Kommando arbeiten und nutzen hierzu vor allem Verbindungen über OpenSSH. Glücklicherweise ist OpenSSH (Server und Client) bereits vorinstalliert und konfiguriert, so dass wir hier keine umfangreichen Konfigurationsarbeiten vornehmen müssen. Bei Bedarf an einer grafischen Oberfläche werden wir vorrangig auf eine X-Umleitung auf den lokalen Rechner zurückgreifen. Hierzu greifen wir auf Windows-Pakete wie cygwin und andere X-Tools zurück.
Dieser Artikel besteht aus zwei Teilen. In den ersten Teil wird die Installation von Oracle Linux beschrieben, der zweite Teil beschäftigt sich mit den nachfolgenden Konfigurationsarbeiten der Oracle Linux Distribution. Nach diesem ersten Teil wird das System schon grundsätzlich lauffähig sein. Da das Linux-System aber als Basissystem für eine Vorlage für das spätere Clonen dienen soll, ist es noch zu unvollständig für diesen Zweck. Wenn das System nachgebaut werden soll, erscheint es uns daher ratsam, auch den zweiten Teil durchzuarbeiten.
Voraussetzungen für Oracle Linux 8
Da der Oracle Linux Server virtuell betrieben werden soll, muss zu aller erst eine virtuelle Maschine bereitgestellt werden. In unserem Fall nutzen wir VMware vSphere 6.5, dies kann jedoch auch auf jeder anderen Virtualisierungsplattform nachvollzogen werden. Da der Server nur ein Template sein soll, werden wir mit den Ressourcen sparsam umgehen. So wird eine VM erzeugt, die 2 CPUs, 8 GB RAM, eine Netzwerkkarte und minimale Plattenausstattung hat. Die erste Platte mit 8 GB soll das Betriebssystem beinhalten, die zweite Platte wird als Swap-Speicher genutzt und wird ebenfalls mit 8 GB angelegt. Um den Fußabdruck gering zu halten, werden die Platten thin provisioniert.
Fangen wir an und legen wir die VM mit den entsprechenden Parametern an, die einzelnen Schritte hierfür sollen nicht explizit dargestellt werden.
Nach dem Erzeugen der VM sind folgende Parameter gesetzt:
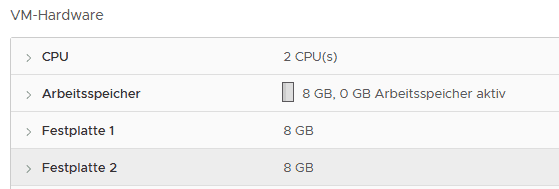
In VMware vSphere 6.5 ist die maximale Kompatibilität des Betriebssystem bei Oracle Linux 7 (64 bit). Bei neueren Betriebssystem-Versionen kann dies abweichen und sollte entsprechend geprüft werden.

Weiterhin soll EFI statt BIOS verwendet werden:

Download des Oracle Linux 8 Installationsmediums
Das Installationsmedium für Oracle Linux 8.1 Distribution kann auf der Oracle EDelivery-Seite heruntergeladen werden. Hierzu ist ein Account bei Oracle.com notwendig, der jedoch kostenlos erstellt werden kann.
Zum Herunterladen muss in der Suche “Oracle Linux” angegeben werden, danach kann “DLP: Oracle Linux 8.1” dem Warenkorb hinzugefügt werden. Über “Checkout” kann nun die Auswahl erfolgen, welche der Pakete tatsächlich heruntergeladen werden sollen. In unserem Fall ist dies “Oracle Linux Release 8 Update 1 for x86 (64 bit), 7.2 GB” mit dem Dateinamen V984216-01.iso. Die anderen Dateien interessieren uns an dieser Stelle nicht.
Nach dem Herunterladen wird das ISO-Image im Datenspeicher von VMware abgelegt, damit beim Booten der VM darauf zugegriffen werden kann. In den Einstellungen der VM wird das Image entsprechend zugeordnet und beim Einschalten aktiviert.

An dieser Stelle sind die Vorarbeiten beendet und es kann mit der eigentlichen Installation begonnen werden.
Änderung der Version nach Veröffentlichung
Mittlerweile ist die Version Oracle Linux 8.2 erschienen. Das passende Installationsmedium mit den Dateinamen V996906-01.iso trägt den Titel “Oracle Linux Release 8 Update 2 for x86 (64 bit), 7.8 GB” und kann ebenfalls auf der Oracle EDelivery-Seite heruntergeladen werden.
Das nachfolgend beschriebene Verfahren ist jedoch weiterhin gültig.
Ein vorhandenes Oracle Linux 8 oder 8.1 kann einfach per Update auf die neue Version angehoben werden. Allerdings sind ein paar wenige Nacharbeiten bei den Repositories notwendig, auf die hier nicht näher eingegangen werden soll.
Installation von Oracle Linux 8.1
Um die Installation zu beginnen, wird die VM gestartet und eine Verbindung mit der Konsole hergestellt.
Im Bootmenu muss nun auf “Install Oracle Linux 8.1.0” umgestellt und bestätigt werden, alternativ kann natürlich auch ein Medientest durchgeführt und danach die Installation gestartet werden. Dies beansprucht aber Zeit, so dass wir dies an dieser Stelle nicht durchführen.
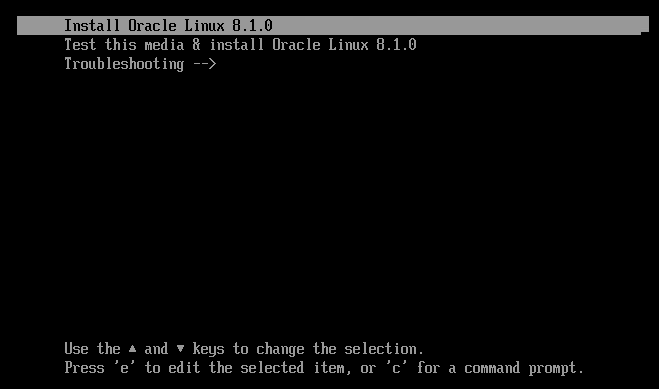
Oracle Linux wird nun gebootet und für die Konfiguration und Installation vorbereitet.
Sprachauswahl
Wie belassen im ersten Schritt die Spracheinstellungen auf Englisch.
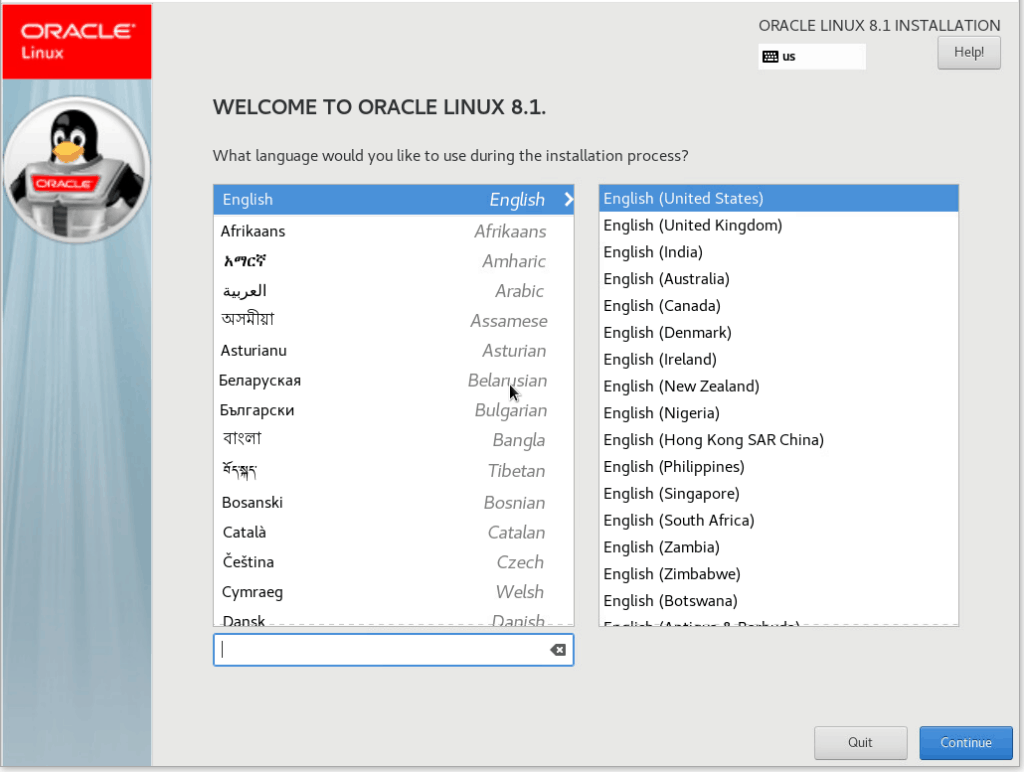
Es erscheint nun ein grafisches Menü, in dem die Konfiguration von Oracle Linux 8.1 vorgenommen werden kann.
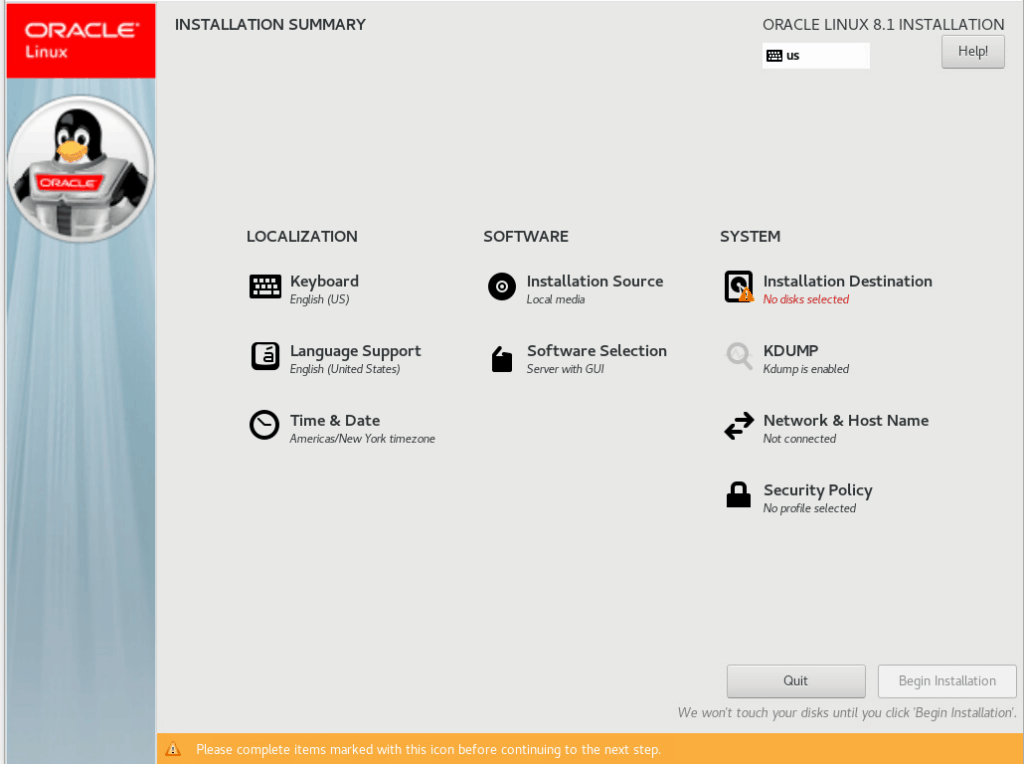
Als erstes korrigieren wir das Tastaturlayout auf die deutsche Tastatur und setzen diese als erstes in die Liste. Danach verlassen wir diese Seite und wechseln zurück.

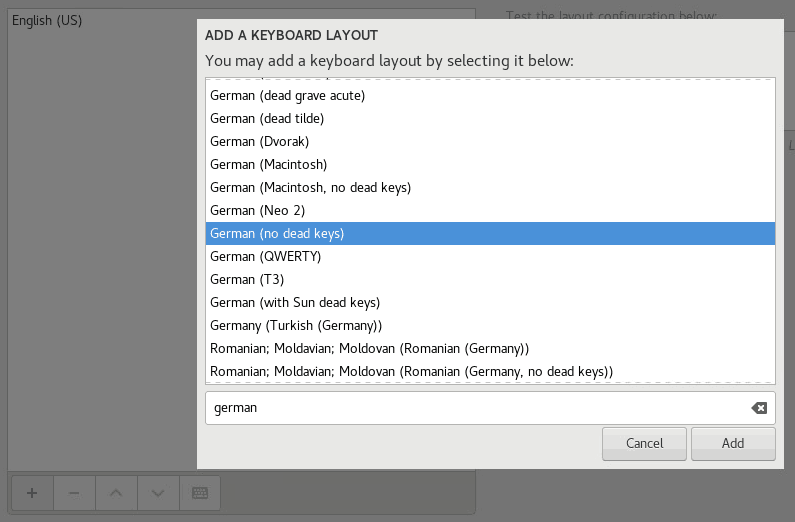
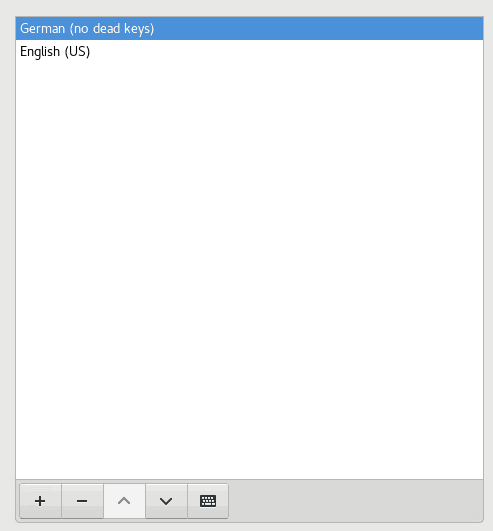
Als nächster Schritt ändern wir die Softwareeinstellungen. Wir wollen für diese Umgebung nur ein Minimalsystem installieren, standard ist “Server with GUI”. Dies ist jedoch für viele Zwecke unnötig und unser Server soll lediglich über die Konsole verwaltet werden. Daher korrigieren wir dies und setzen wir die Umgebung auf “Minimal Install”.
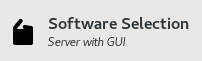
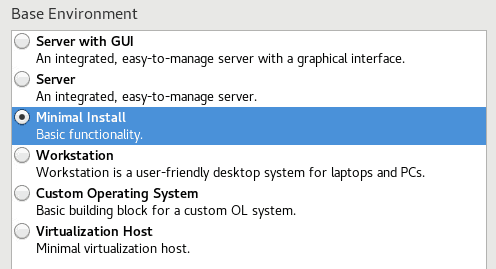
Weitere Software wählen wir ebenfalls nicht aus, dies wird später selektiv durchgeführt.
Als nächstes deaktivieren wir KDUMP. Im Falle eines Systemabsturzes würden hierbei Informationen gesammelt, um den Grund des Absturzes genauer untersuchen zu können. In unserer Systemvorlage ist dies nicht notwendig und verzichten hierauf.
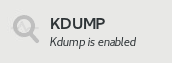
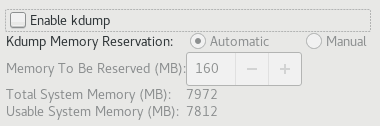
Einstellung für Oracle Linux 8.1
Als nächstes aktivieren wir das Netzwerk und schalten auf DHCP um. Natürlich kann die IP-Adresse auch fest eingestellt werden, da wir das System aber später clonen werden, ist dies in diesem Fall eher ungeschickt.
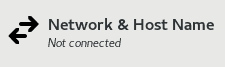

Nach dem Einschalten sollten die zugewiesene Adresse, das Gateway und der DNS-Server angezeigt werden. Den Hostnamen können wir für unser Template umbenennen oder auf dem Standardwert “localhost.localdomain” belassen. Falls per DHCP der Hostname gesetzt wird, ist dies unter “Current host name” ersichtlich. Wir benennen unseren Server um zu “eb-ol8-basis”.
Es muss nun noch dafür gesorgt werden, dass bei einem Neustart der Adapter auch aktiviert wird. Hierzu wird in der Netzwerkkonfiguration die entsprechende Einstellung gesetzt.
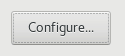
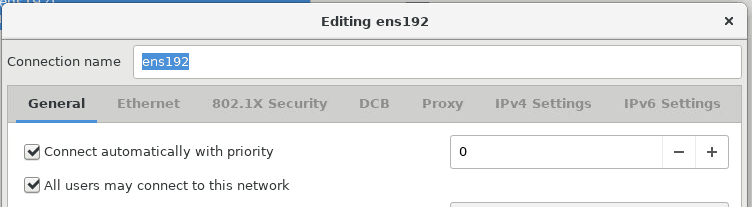
Sollten die IP-Parameter statisch gesetzt werden, so finden sich diese auf dem Tabreiter “IPv4 Setting” bzw. auf den weiteren Tabreitern für andere Netzwerkparameter.
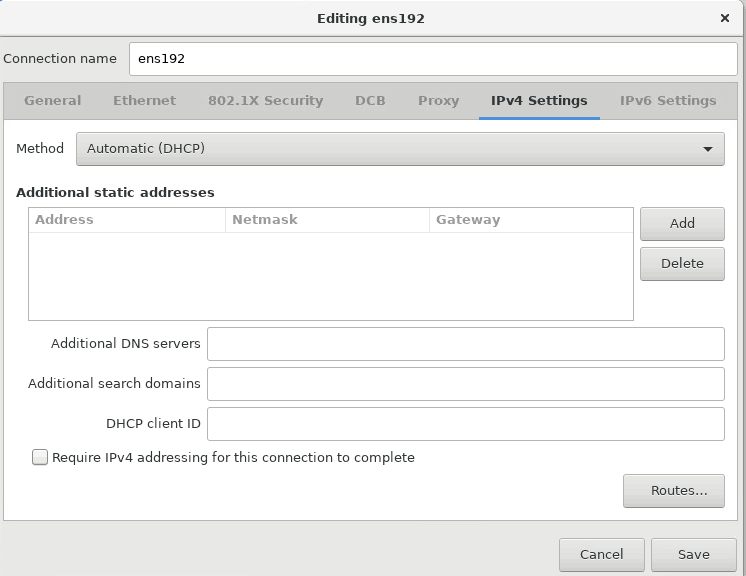
Nachdem das Netzwerk aktiviert wurde, kann noch Zeit und Datum per NTP ermittelt werden sowie die Zeitzone gesetzt werden. Im Hauptmenü wird dies unter “Time & Date” eingestellt.
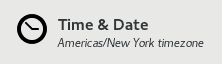

Für die Netzwerkzeit muss noch der passende Server eingetragen werden, dies erfolgt in den Konfigurationseinstellungen. Standard ist die Nutzung eines Pools bei ntp.org.
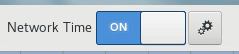
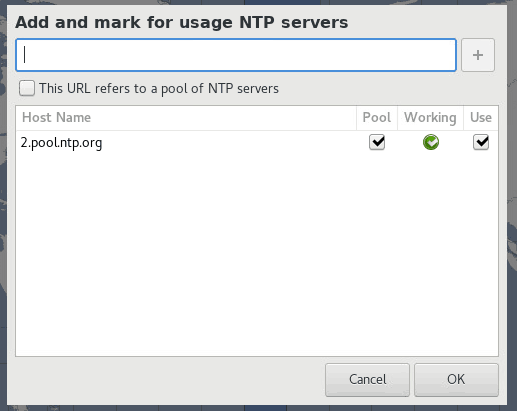
Damit bleibt nur noch die Plattenkonfiguration und der aufwendigste Teil offen. Es hat sich bewährt und ist auch in unserem Fall notwendig, dass die Platten bzw. das Dateisystem per PVS/LVS aufgeteilt werden. Mit diesem Verfahren kann später recht elegant eine Vergrößerung der Platten vorgenommen werden und da wir sehr kleine Platten gewählt haben, wird uns dies auch passieren. Weiterhin wollen wir verschiedene Nutzungen des Plattenspeichers voneinander trennen, so dass ein Vollaufen eines Speicherbereichs nicht auf das gesamte System Auswirkungen hat – auch wenn dies nicht in allen Fällen ohne weiteres möglich ist.
Wir trennen somit per LVS den Systembereich von tmp, opt und var ab, die Benutzer erhalten ebenfalls einen eigenen Bereich (home). Wenn dies später getan werden muss, haben wir das Problem, dass dies nur erschwert möglich ist bzw. auch mit dem Kopieren von Daten verbunden ist. Somit erscheint es sinnvoll, dies im Vorfeld bereits entsprechend zu konfigurieren. Weiterhin soll die zweite Platte exklusiv als Swap-Bereich benutzt werden. Hierdurch besteht ebenfalls die Möglichkeit, diesen Bereich unabhängig von der Systemplatte zu verändern (Verschieben auf schnelleren SSD-Speicher, Vergrößerung der Platte).
Zum Konfigurieren wird “Installation Destination” aufgerufen und die Seite mit den relevanten Parametern befüllt.
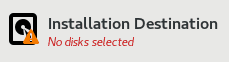
Wir wählen beide Platten aus und stellen auf benutzerdefinierte Einstellungen. Zum Fortfahren ist abschließend “Done” auszuwählen.
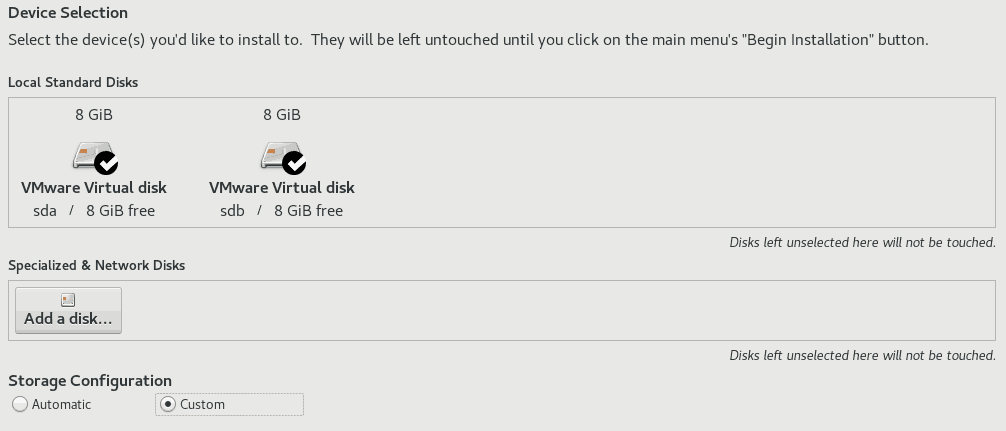
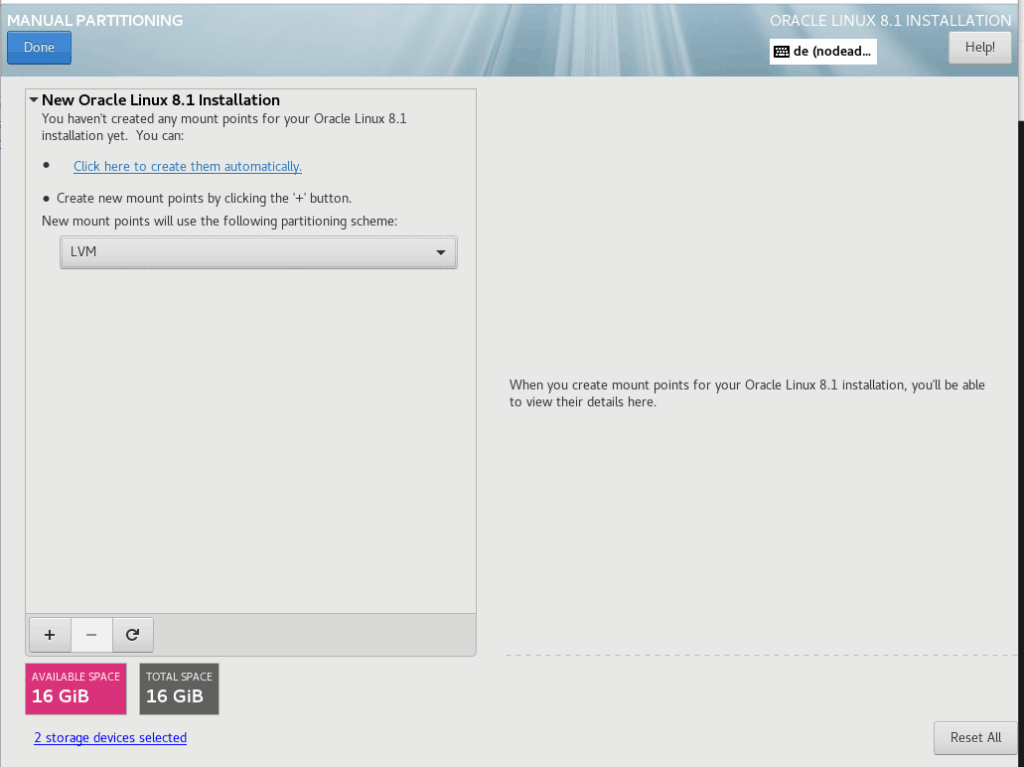
Wir nutzen initial den Vorschlag von Oracle Linux und wandeln die Einstellungen entsprechend unserer Vorstellungen ab. Hierzu erzeugen wir die Standardkonfiguration mit LVM und wählen “Click here to create them automatically”.
Die beiden Bereiche /boot und /boot/efi belassen wir wie angegeben.
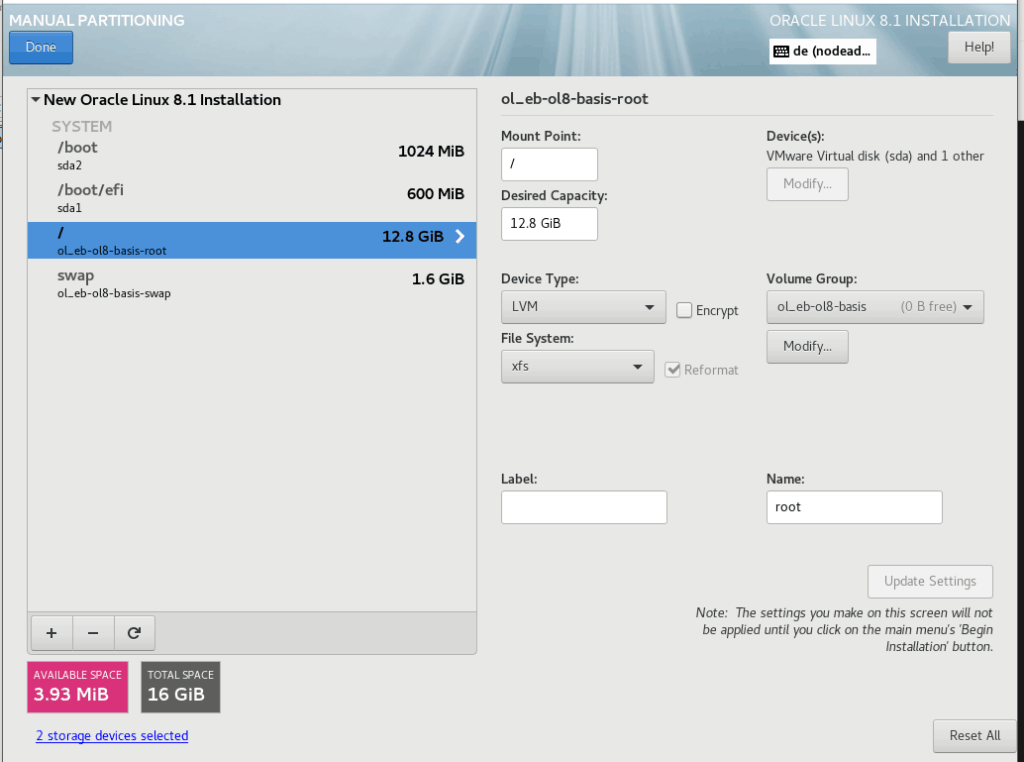
Zuerst müssen die Volume Groups verändert werden, da aktuell nur eine VG über beide Platten definiert ist. Wie benötigen jedoch 2 VG (System und Swap). Um dies zu erreichen, wird die Root-Partition ausgewählt (“/”) und dann “Modify” bei der Volume Group.
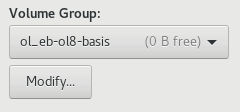
Für die Systemgruppe vg_system wird Platte sda mit maximaler Größe vorgesehen.
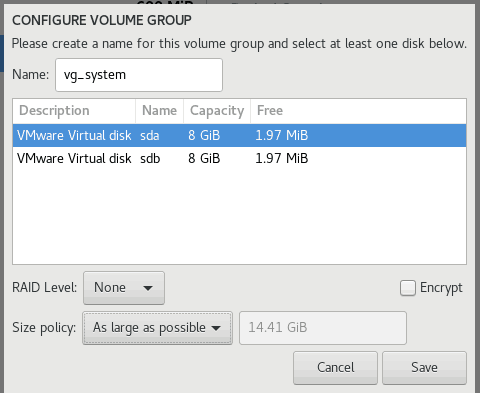
Dann wird eine neue Volume Group angelegt (“Create a new volume group…”) , die den Swap beinhalten soll. Vorher muss swap ausgewählt werden, damit die neue Volume Group korrekt zugeordnet wird.

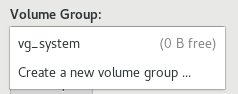
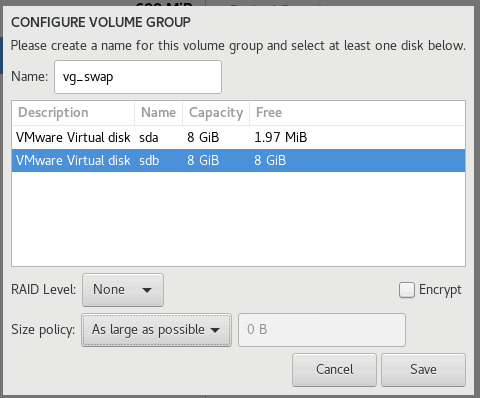
Um die Namensgebung durchgängig ähnlich zu halten, benennen wir Name und Label für die beiden Partitionen um in “lv_root” und “lv_swap”.
Als Dateisystem bleiben wir bei “xfs”. Das Linux Dateisystem xfs ist ein hochperformantes journaling Dateisystem.
Ob das Dateisystem xfs von der Oracle Datenbank oder MariaDB unterstützt wird, findet man in der jeweiligen Kompatibilitäts-Matrix im metalink bei Oracle.
Die Größen der beiden logischen Volumes ändern wir zu 4GiB für “/” bzw. 8 GiB für Swap.
Somit haben wir folgende Konfiguration bis zu diesem Zeitpunkt erzeugt:
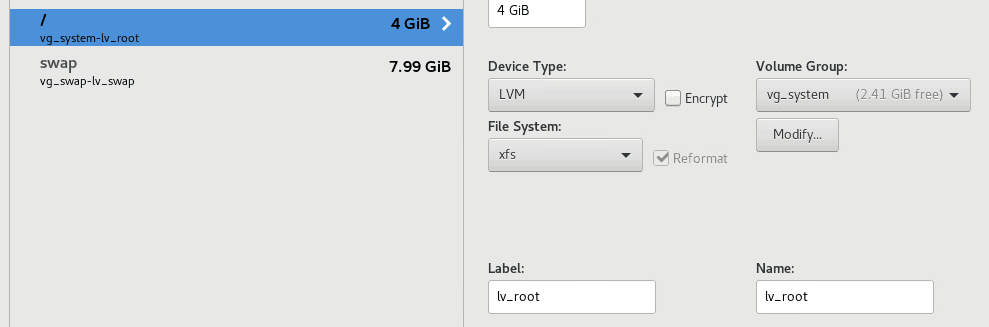
Es fehlen /tmp, /home, /opt und /var. Diese LVs legen wir nun ebenfalls an und setzen Name, Label und Größe (/tmp 1 GiB, /home 100 MiB, /opt 100MiB, /var 1 GiB). Filesystem bleibt ebenfalls xfs.
Beispielhaft für tmp:

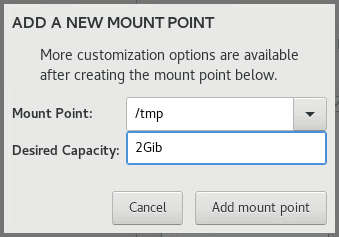
Damit sieht das Endergebis derart aus:
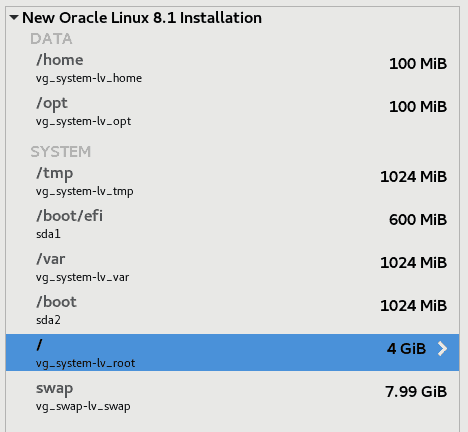
Je nachdem, wie die Partitionen in VMware angelegt wurden, haben wir noch ca. 200 MB freien Speicher übrig. Dieser ist nicht verloren, wir werden diesen in den späteren geclonten Maschinen verwenden können.
Um die Partitionierung durchzuführen, wählen wir “Done” und kontrollieren nochmals die Konfigurationsänderungen und bestätigen mit “Accept Changes”.
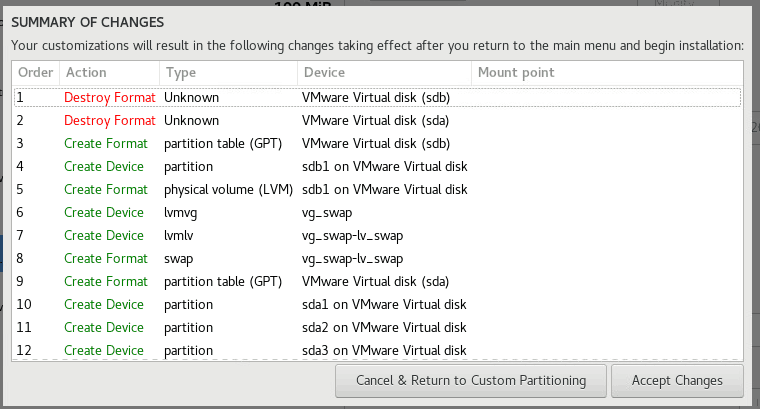
Damit sind nun alle Konfigurationsschritte erledigt und unser System ist bereit für die tatsächliche Installation. Um dies durchzuführen wählen wir auf der Haupseite “Begin Installation” und starten.
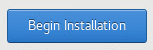
Es werden nun die Partitionen vorbereitet und die entsprechenden Pakete kopiert. In der Zwischenzeit kann das Root-Passwort gesetzt werden und ein Standardbenutzer angelegt werden.
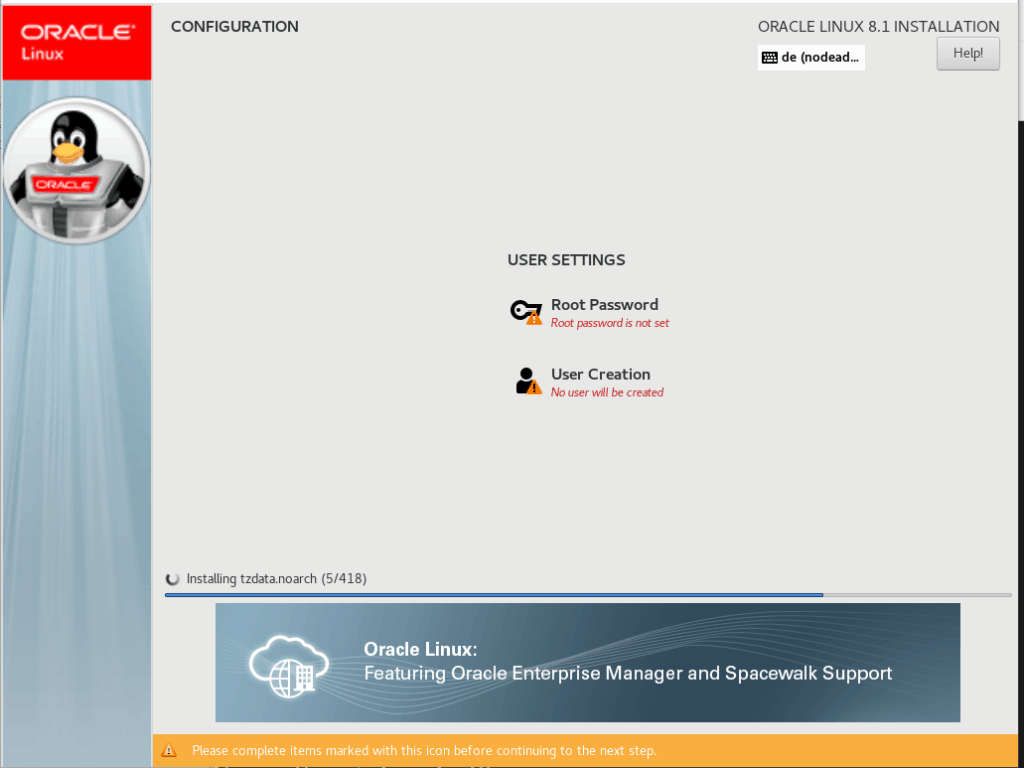
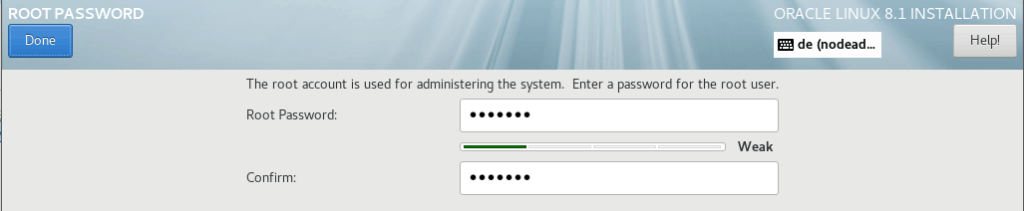
Sollte das Root Passwort zu schwach sein oder den Sicherheitsvorgaben nicht entsprechen, kann dieses Passwort durch zweimaliges Bestätigen mit “Done” dennoch gesetzt werden.
Auf das Anlegen eines weiteren Benutzers verzichten wir, da wir dies in den nächsten Schritten manuell vornehmen werden.
Kurze Zeit später ist die Installation abgeschlossen und das System kann neu gestartet werden.
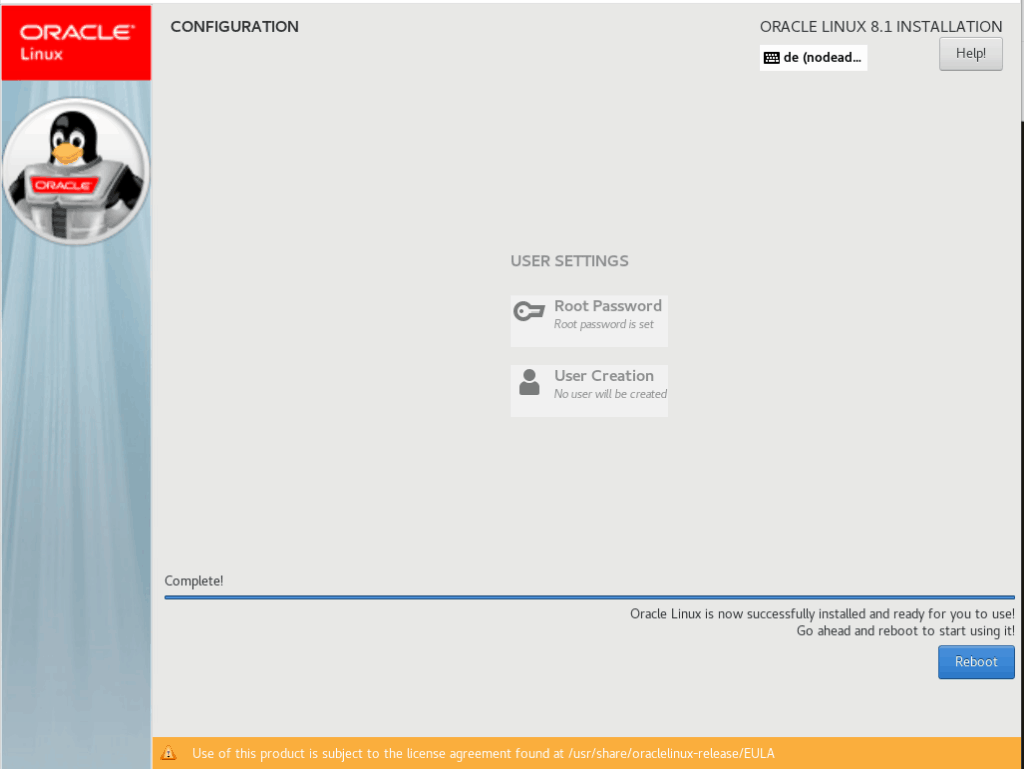
Nach diesem Schritt ist das System betriebsbereit und kann prinzipiell schon verwendet werden.
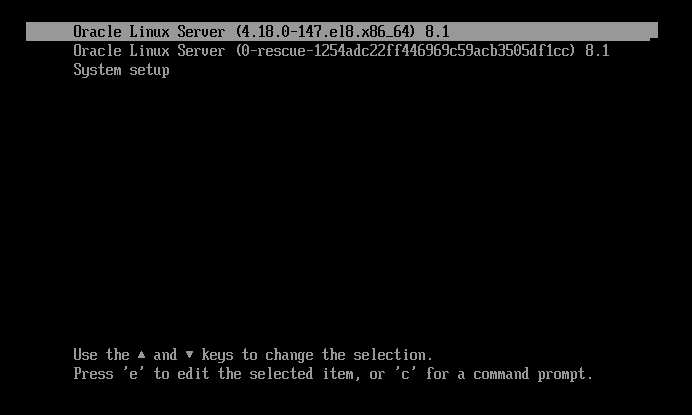
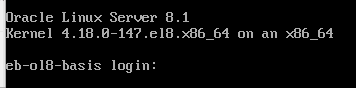
Jetzt nur noch Einloggen, dann prüfen ob die Platten- und die Netzwerkkonfiguration wie gewünscht erstellt wurde.
Die entsprechenden Kommando hierfür sind “ip addr”, “pvs”, “lvs” und “df -h”.
Bei der Plattenkonfiguration sollte sich nun folgendes Bild ergeben:
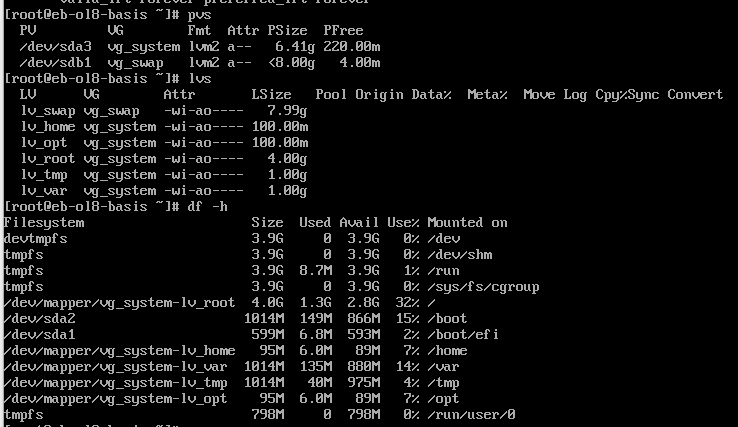
Im nächsten Artikel der Serie wird die weitere Konfiguration von Oracle Linux 8.1 vorgenommen, da das Minimalsystem doch noch an einigen Stellen angepasst werden sollte.
Have fun!

